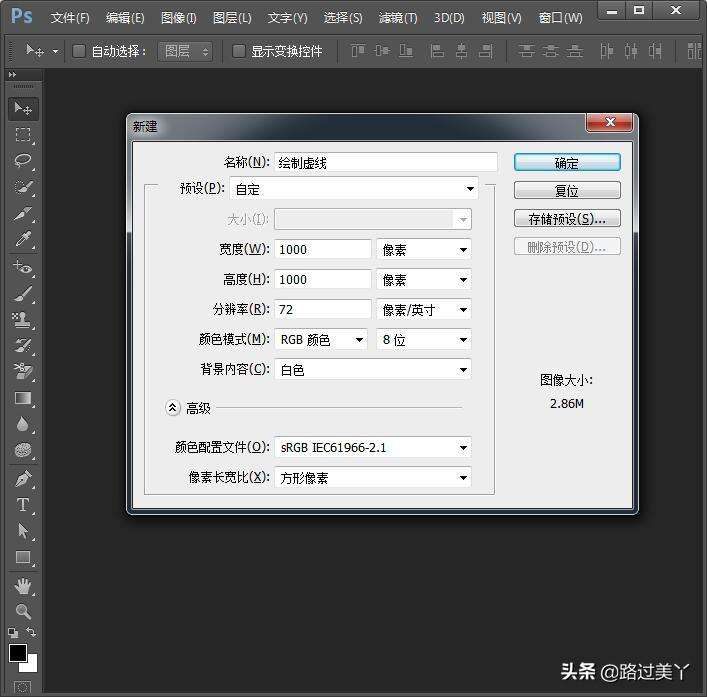今天和你分享一下,在Photoshop里面,使用画笔工具和路径工具来绘制虚线。
1、打开PS软件,新建1000*1000px的画布。
新建画布
2、第一种方法:利用“画笔”工具来绘制虚线
A、新建“画笔”图层。
图层
B、画笔工具:B,调出画笔面板:F5,选择画笔样式,调整大小、硬度和间隔。
画笔
画笔面板
C、调整前景色,按住shift键,进行水平绘制。
注意:画笔的颜色取决于前景色,因此需要什么颜色,先设置好颜色,再使用画笔拖动绘制虚线。
绘制
3、第二种方法:利用“路径”和“文字工具”来绘制虚线。
A、新建“路径”图层。
图层
B、利用钢笔工具进行绘制路径。
钢笔
C、路径面板里面选择“用画笔描边路径”选项。
绘制
D、选择文字工具,单击路径,输入“.”即可,隐藏路径图层。
文字
输入
输入内容
完成
隐藏
E、绘制“路径虚线”图层也是同理。
图层
绘制
钢笔
文字
完成
F、路径上文字的大小就决定了虚线点的大小。
调整
4、完成。
效果
就这么简单,你学会了么?