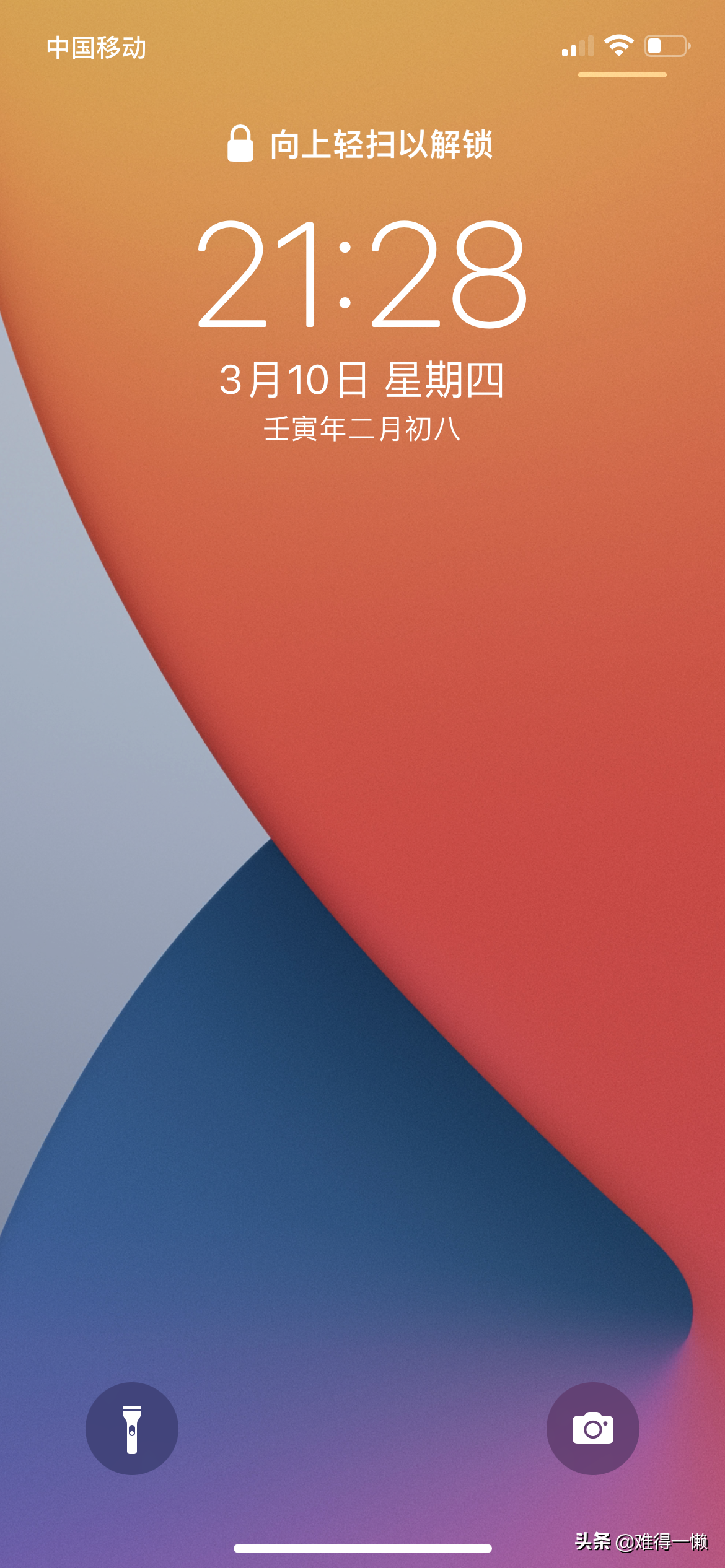不同型号的手机截屏的方法会有差异。苹果手机的截屏方法有几种,常用的就是按键截屏。有一说一,这个截屏方式很简单也很方便。
但在某些情况下,这种截屏方式会让我们感到麻烦。有时候会有这样的担心:经常使用按键截屏,时间长了会不会按键松动,造成手机硬件的损耗,影响使用质感。
截屏太多的情况下,或者经常需要截屏,使用这个方法就比较麻烦了。所以可以使用下面的其他方法。
辅助触控截屏
开启手机里面的辅助触控,通过辅助触控来截屏。所谓辅助触控,就是‘小圆圈’功能,开启会在手机桌面显示,点击这个小圆圈即可截屏。
开启辅助触控:【设置】-【辅助功能】-【触控】-【辅助触控】
因为触控截屏有三种操作,所以这里可以细分为三种截屏方法。
1、单点截屏
在自定操作里面选择单点方式,打开设置为截屏。设置之后,只需要点击一下小圆圈,这样就可以截屏。
2、轻点两下截屏
设置轻点两下方式,通过连续点击两下小圆圈,这样就可以截屏。设置的方法:打开轻点两下,设置为截屏。
连点间隔的时间可以根据使用习惯设置。在轻点两下设置界面选择【连点超时】,打开后设置间隔时间。
3、长按截屏
选择长按小圆圈的方式进行截屏,在长按操作方式里面,选择设置为截屏。
长按小圆圈的时长也可以设置,这个也是根据使用习惯设置就可以。
上述三种方法总体是通过设置开启辅助触控,在桌面出现小圆圈,设置操作的方式,选择设置截屏即可使用。
轻点背面截图
手机支持轻点背面的操作,在这个功能里面设置操作方式为截屏,点击手机背面即可截图。
设置方法:【辅助功能】-【触控】-【轻点背面】
轻点背面的方式有两种:
1、轻点两下截屏
打开轻点两下的操作方式,设置为截屏,连续点击手机背面,这样就可以截屏。
2、轻点三下截屏
选择轻点三下的方式,设置截屏之后,连续点击手机背面三下即可截屏。
轻点手机背面截屏初次使用的时候会发现反应不灵敏,多试几次,掌握力度即可很好的使用。
掌握了苹果手机的这些截屏方法,总有一种会适合我们。