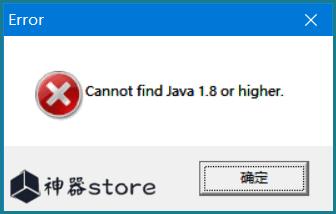hello大家好!很多人在日常学习办公过程中安装一些软件,尤其是一些专业软件,需要各种运行环境和库的支持才能正常使用,但是很多小伙伴由于是初次接触,不懂得其中的原理,自己折腾半天也摸不着头脑。
比如有的小伙伴在使用一些java撰写的专业软件时,由于缺少java环境就会导致如上所示的这样,软件无法使用。今天小编就带大家了解一下如何安装并配置java环境(小白秒会)。
java1.8安装及环境配置(电脑)
java安装包我都给大家准备好了,版本是1.8,windows版本(64位),详细序列是jdk-8u181(安装包获取途径见文末)。下面开始介绍详细的安装过程及其环境配置:
首先双击安装包进行安装。
直接点击下一步。
如下界面,我们最好将安装路径修改一下,换到C盘以外的其他磁盘,养成好习惯!(记得一定要记好此处的安装路径,后续环境配置需要用到)
正在安装,稍等即可!
jdk安装好之后,可能弹出如下提示,直接点击确定。
jdk安装好之后,会继续安装jre,同样的,建议大家修改安装路径。放到与jdk相同的java文件夹下,重新创建一个叫jre1.8.0_181的文件夹作为jre的安装文件。
正在安装,等待即可!
弹出如下的安装完成界面,整个java安装完成!
下面开始介绍java环境的配置教程,环境配置相当重要,如果配置错了可能依旧无法使用,所以请大家仔细查看教程,一步一步照着操作即可!
1.在我的电脑界面,空白处单击右键,选择属性。
2.点击下图所示的高级系统设置。
3.选择“高级”,然后点击“环境变量”。
4.在“系统变量”下点击“新建”。
5.首先创建变量“JAVA_HOME”,变量值选择上面的jdk安装路径。
6.继续创建变量“CLASSPATH”,变量名为“.;%JAVA_HOME%libdt.jar;%JAVA_HOME%lib ools.jar;”(直接将引号里面的字段全部复制粘贴进去,注意开头有个.;)
7.找到Path变量,在里面添加一行“;%JAVA_HOME%in;%JAVA_HOME%jrein”
至此,环境变量配置完成!接下来验证一下安装及环境变量是否配置成功。我们同时按下“win+r”键,打开运行窗口,输入“cmd”之后进入命令窗口。
在命令窗口内输入“java -version”,弹出如下所示的java版本信息,则说明上述的安装及配置都没问题了!
以上,java安装及其环境变量就已将全部搞定了,大家原本需要java环境支持的软件就可以正常使用了。好了,本期的java安装及配置教程就到这,喜欢本期教程记得收藏,别忘记一键三连哈!