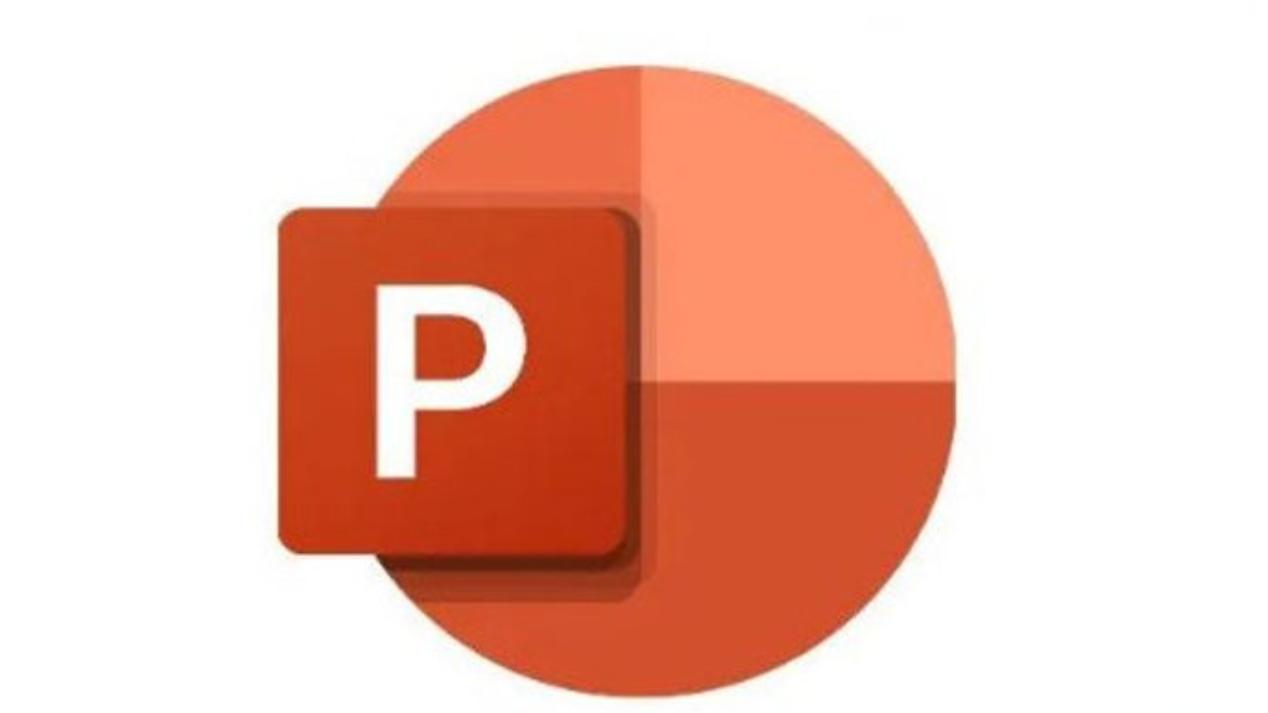许多用户使用Microsoft PowerPoint创建演示文稿。除了简单之外,该应用程序还可以在具有Windows操作系统的设备上使用。
在 PowerPoint 中,用户可以添加其他媒体,如照片、视频、动画图像和其他可以支持您的演示文稿的文件。
实际上,如果要使用 PowerPoint 中的演示文稿更有趣,则可以将已创建的文件转换为视频格式,这样用户在执行演示文稿时就不必更改幻灯片。
但是,并非每个人都知道如何将Microsoft PowerPoint中的文件转换为视频。虽然方法非常简单,但您可以使用第三方应用程序。
如何将PowerPoint文件更改为视频
若要将 Microsoft PowerPoint 中的文件转换为视频,用户可以打开要更改的文档,然后在右上角的任务栏菜单上选择”文件”。
接下来,选择”导出设置”菜单,然后选择”创建视频”菜单。在该部分中,您将看到视频质量设置和幻灯片外观持续时间的选择。
调整要使用的视频的质量。Microsoft PowerPoint提供了三个视频质量选项供您选择,即分辨率为1920 x 1080的高清计算机屏幕。DVD质量分辨率为1280 x 720的视频。用户还可以为分辨率为852 x 480的便携式设备选择视频。
选择视频分辨率后,您可以添加幻灯片拍摄持续时间设置。在默认菜单上,所用视频的持续时间为每张幻灯片 5 秒。
如果要更改它,用户可以选择”不使用录制的计时和旁白”选项。但是,如果您设置了每张幻灯片的持续时间,则用户可以通过选择”使用录制的时间和旁白”选项立即将其包括在内。
根据自己的喜好调整视频设置和持续时间后,点击创建视频。系统将引导你到特定的文件夹位置以保存 Microsoft PowerPoint 文档中的视频,然后单击”保存”。
因此,Microsoft PowerPoint中的文件已变成视频。用户可以选择视频格式为MPEG-4视频或Windows Media Video。
这就是您将Microsoft PowerPoint中的文件转换为视频以使您的演示文稿更有趣的方法。