PS给图片添加倒影效果,一起学习吧!1.首先用PS打开一张图片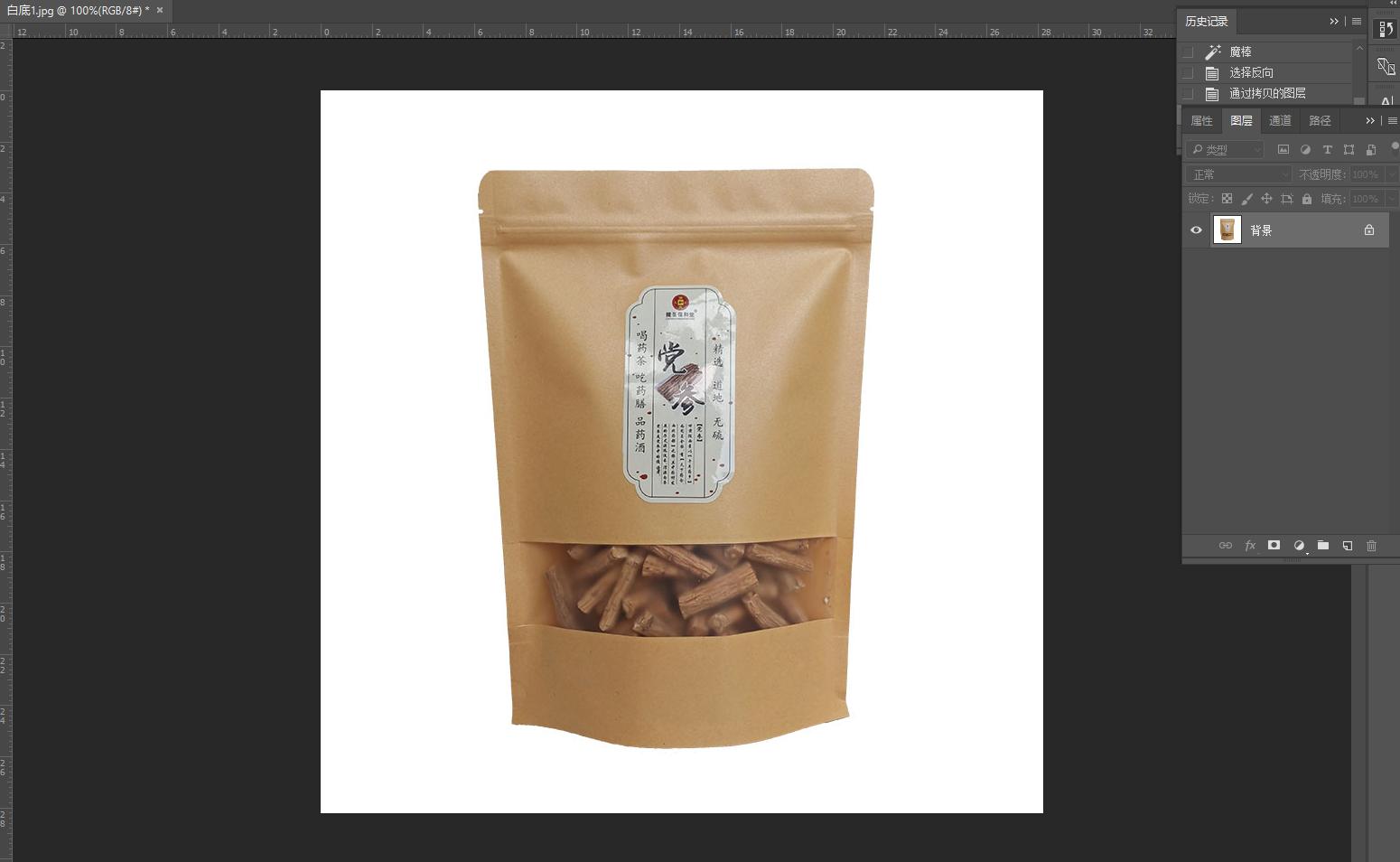
2.先将图片抠出来,这里是简单的图形,我用魔术棒进行了抠图,如下操作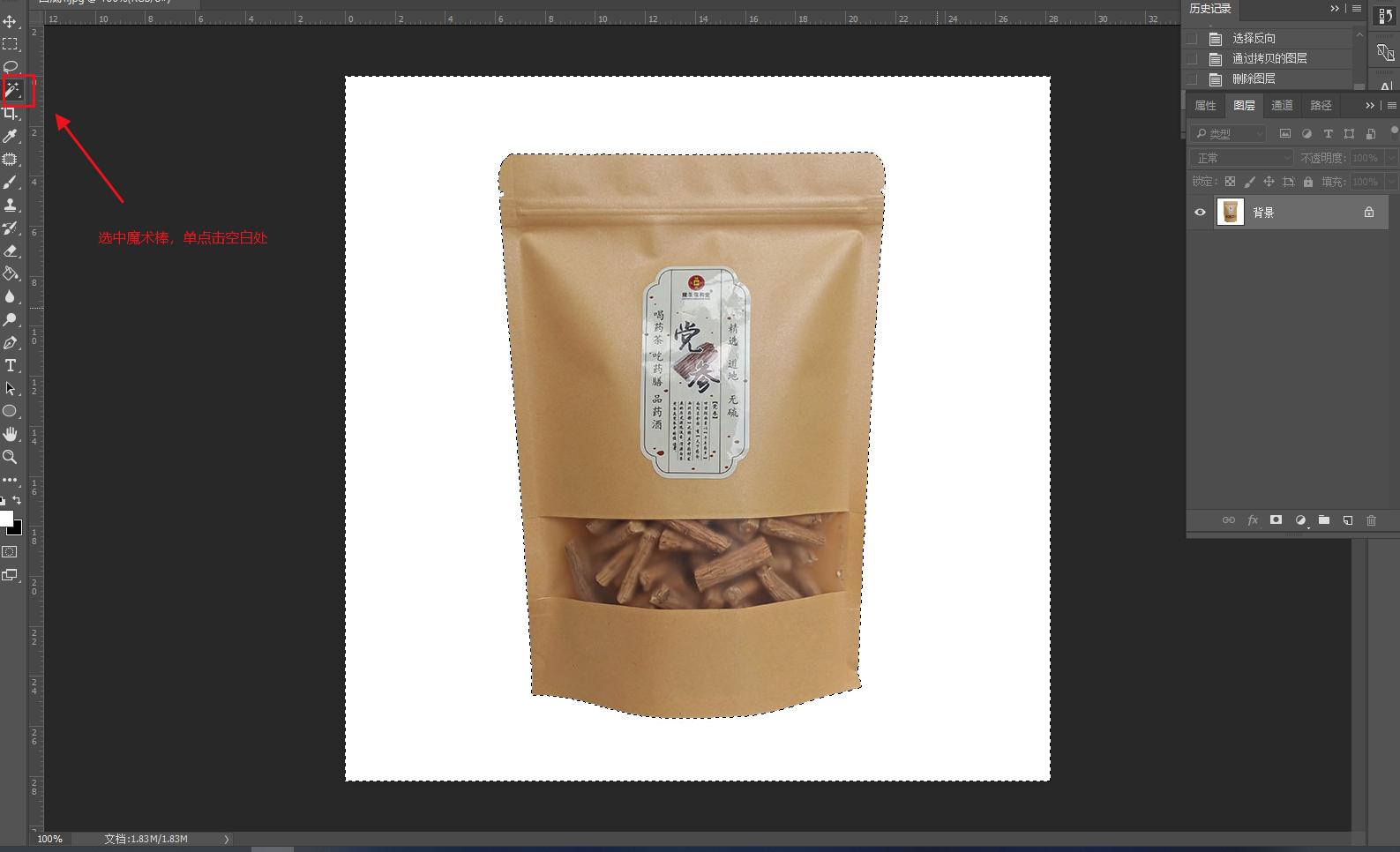
选中魔术棒工具
3、将选中图层1,按ctrl+J复制一层 命名为 图层2,选中图层2,按ctrl+T自由变换,旋转180°,并将不透明度调至80%,并向下移动到如图位置:
5、在图层1和背景之间增加图层3并,并用油漆桶工具将图层3填充颜色为白色
6、在图层1和图层2之间增加图层4,前景色用黑色,用画笔工具将硬度调至30%,大小调至主题图大小在主图底部点击,我这里大概480像素;得到图层4如图
7、选中图层4,按ctrl+T,进行自由变换,得到阴影如下图:
菜鸟ps!每天学一点,高手多包涵。